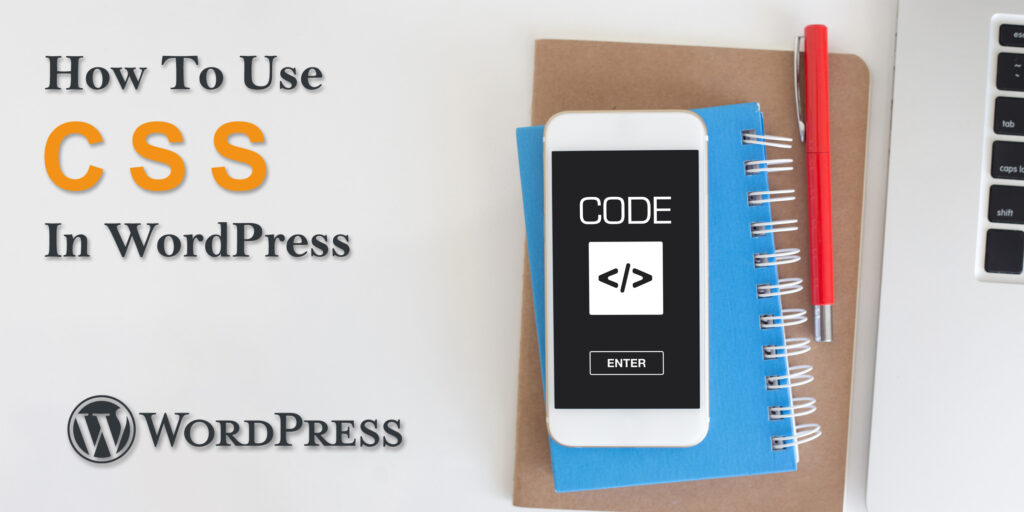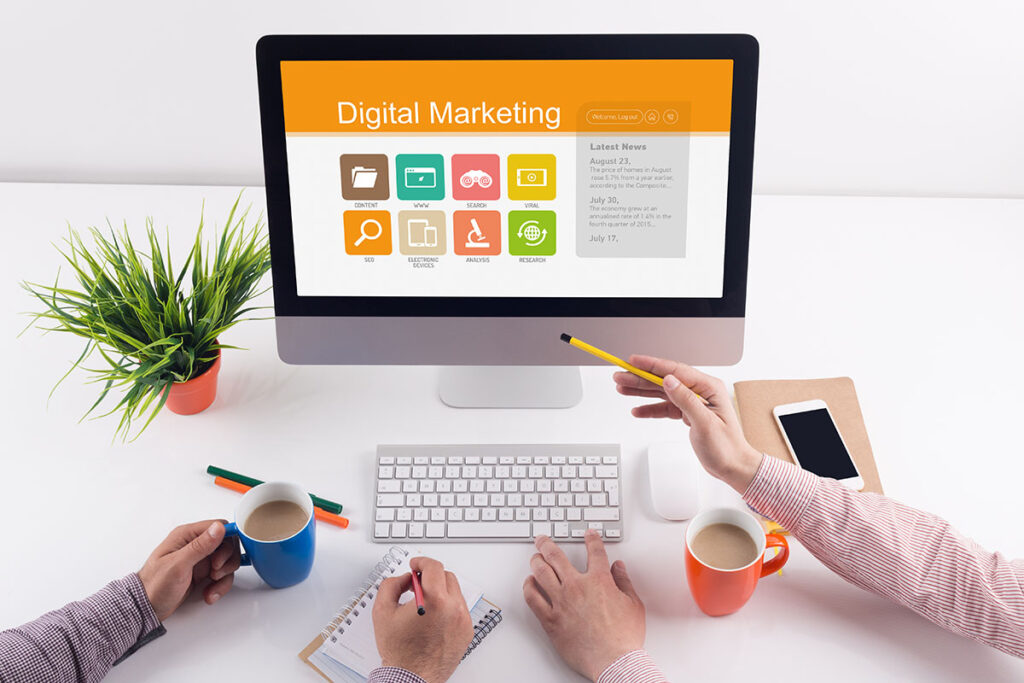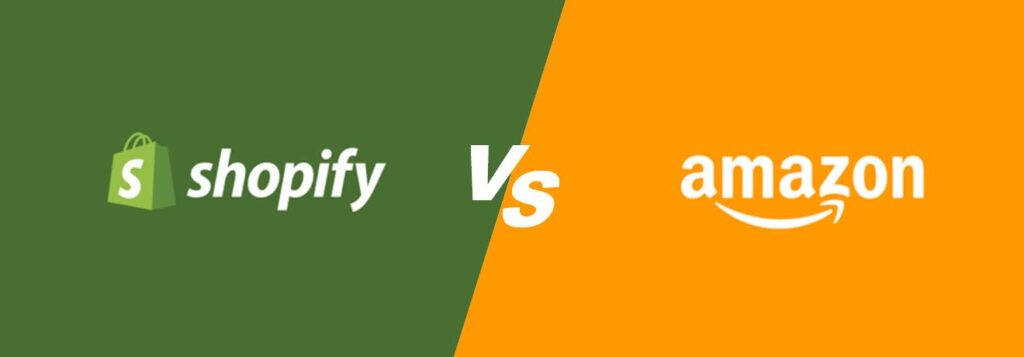WordPress is a versatile and user-friendly content management system (CMS) that powers millions of websites on the internet. While it provides a wide range of customization options, knowing how to use CSS (Cascading Style Sheets) in WordPress can take your website’s design to the next level. CSS allows you to control the layout, colors, fonts, and overall visual appearance of your website. In this comprehensive guide, we’ll explore how to effectively use CSS in WordPress to customize your site and make it stand out from the crowd.
1. Understanding the Basics of CSS
Before diving into the specifics of using CSS in WordPress, let’s begin with a brief overview of what CSS is and how it works.
1) What is CSS?
CSS, or Cascading Style Sheets, is a stylesheet language used to describe the presentation and formatting of a document written in HTML (Hypertext Markup Language). It separates the structure (HTML) from the style (CSS) of a web page, allowing for consistent and visually appealing design across multiple web pages.
2) How Does CSS Work?
CSS operates by defining rules that specify how elements on a web page should be styled. These rules consist of selectors (which target HTML elements) and declarations (which define the styling properties). When a web browser renders a page, it applies the CSS rules to each matching HTML element, resulting in the desired visual presentation.
2. Using CSS in WordPress
Now that you have a fundamental understanding of CSS, let’s explore how to use it effectively in WordPress.
1) Accessing Your WordPress CSS
WordPress offers several ways to add custom CSS to your website. The most common methods include:
a. Theme Customizer
Many WordPress themes include a built-in Customizer that allows you to add custom CSS without modifying the theme’s core files. To access it, navigate to “Appearance” -> “Customize” in your WordPress dashboard. Look for a “Custom CSS” or “Additional CSS” option, where you can enter your CSS code.
b. Child Theme
Creating a child theme is a more advanced approach but provides greater control over your site’s styling. This method involves creating a separate theme directory that inherits styles from the parent theme. You can add your custom CSS to the child theme’s stylesheet, ensuring that your changes won’t be overwritten when the parent theme updates.
c. Plugins
Several WordPress plugins, like “Simple Custom CSS and JS” or “Customizer CSS,” allow you to add custom CSS to your site without directly modifying the theme files. Simply install the plugin of your choice, and you’ll find a dedicated CSS editor within your WordPress dashboard.
2) Writing and Applying CSS
Once you’ve chosen your preferred method for adding custom CSS, it’s time to start writing and applying your styles. Here’s a step-by-step guide to writing and applying CSS in WordPress:
a. Identify the Elements
Before writing CSS, identify the HTML elements you want to style. Use your browser’s developer tools (usually accessible by right-clicking and selecting “Inspect” or pressing F12) to inspect the page and find the specific element you want to customize.
Find “Inspect” on your browser right-click menu.
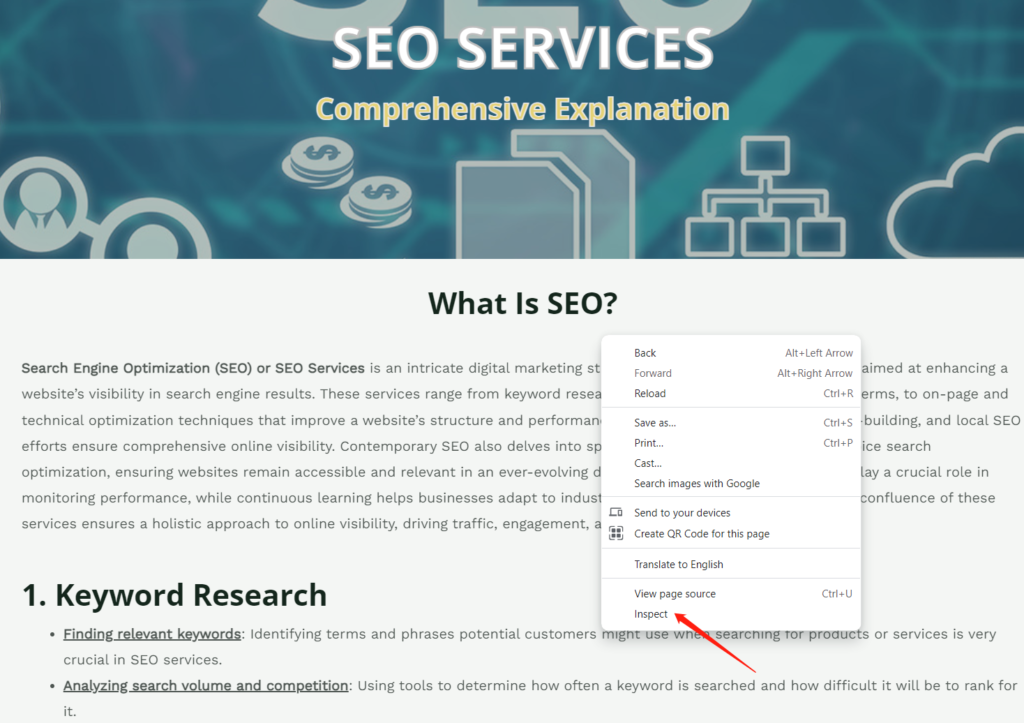
Find where the code of “What Is SEO?” is. You Will see the class name “elementor-heading-title elementor-size-default” of “What Is SEO?“.
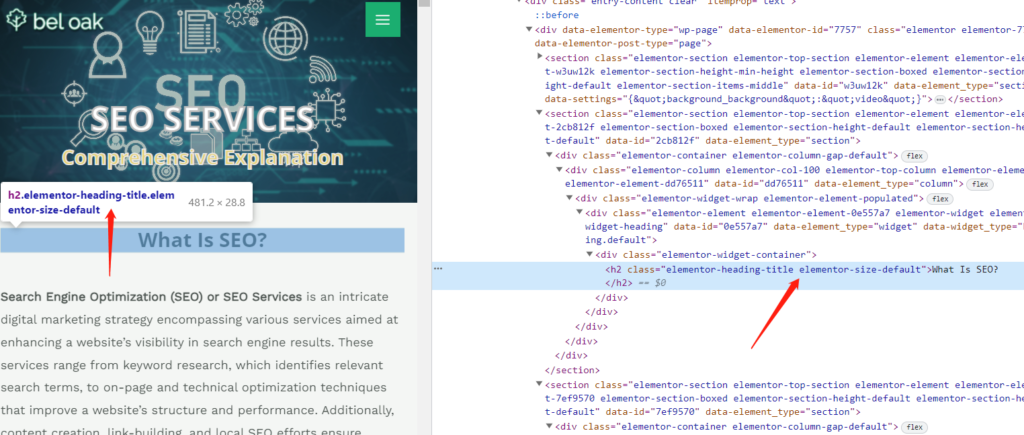
b. Write CSS Rules
Create CSS rules to target the identified elements. For example, if you want to change the color of all paragraph text on your site, you can write a rule like this:
p {
color: #333;
}
This rule targets all <p> elements and sets their text color to dark gray (#333).
c. Add the CSS Code
Now that you’ve written your CSS rules, add them to your WordPress site using one of the methods mentioned earlier (Theme Customizer, Child Theme, or a CSS plugin). Paste the code into the appropriate editor, and make sure to save your changes.
We add new CSS code to set the heading title style of “What Is SEO?” to Color: Red, Font-family: Bell MT, Text-Shadow: 2px 2px 4px rgba(0,0,0,0.5).
We can see the heading title has changed the style.
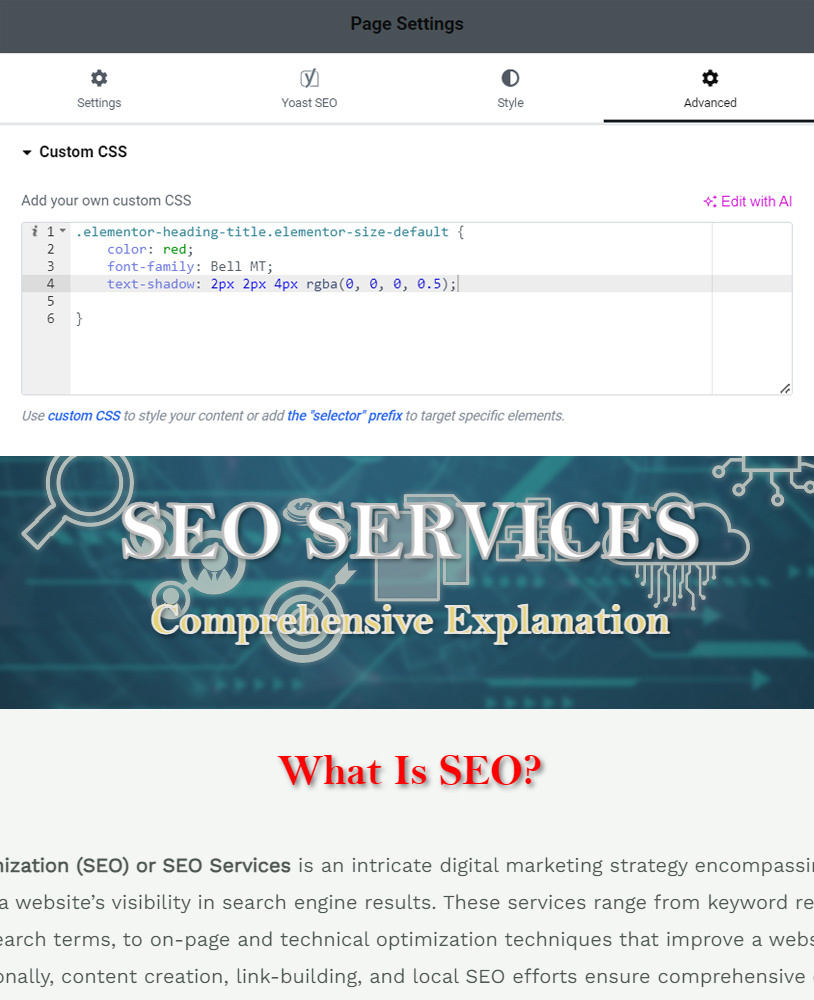
d. Preview and Test
After adding your CSS code, preview your website to see how the changes affect its appearance. This step is crucial for identifying any issues or adjustments needed to achieve the desired look.
e. Refine and Iterate
CSS customization often involves trial and error. Continue refining your CSS code until you achieve the desired design. Remember that you can always update your CSS as your site evolves.
3) Best Practices for Using CSS in WordPress
To make the most of CSS in WordPress, follow these best practices:
a. Use Descriptive Class and ID Names
When writing CSS selectors, use descriptive class and ID names that reflect the purpose of the elements they style. This makes your code more readable and maintainable.
b. Keep Your CSS Organized
Organize your CSS code by grouping related styles together. Use comments to annotate sections of your stylesheet, making it easier to find and update specific styles in the future.
c. Avoid Inline Styles
Inline styles are CSS styles applied directly to individual HTML elements. While they can be useful in certain situations, it’s generally best to avoid them in favor of external CSS files. External stylesheets offer better maintainability and consistency.
d. Use Responsive CSS
Ensure that your CSS is responsive, meaning it adapts to different screen sizes and devices. Use media queries to define different styles for various screen widths, ensuring that your website looks great on both desktop and mobile devices.
e. Regularly Backup Your CSS
If you make extensive changes to your site’s CSS, consider backing up your styles regularly. This way, you can easily restore previous versions if something goes wrong.
4) Troubleshooting CSS Issues
When working with CSS in WordPress, you may encounter occasional issues or conflicts. Here are some tips for troubleshooting common CSS problems:
a. Check for Syntax Errors
Typographical errors or incorrect syntax can lead to CSS not working as expected. Use a CSS validator or linter to identify and fix syntax errors in your code.
b. Inspect Element
Use your browser’s developer tools to inspect elements and see which CSS rules are applied. This can help you identify conflicting styles or unintended overrides.
c. Clear Caches
Sometimes, cached versions of your website can prevent CSS changes from taking effect. Clear your browser cache and any caching plugins you may be using to ensure you’re seeing the latest styles.
d. Check for Plugin Conflicts
Some WordPress plugins may conflict with your custom CSS or override your styles. Temporarily deactivate plugins one by one to identify any conflicts and find suitable solutions.
5) Resources for Learning CSS
If you’re new to CSS or want to expand your knowledge, there are plenty of online resources available. Here are a few recommended options:
a. Online Tutorials
Websites like Codecademy, Mozilla Developer Network (MDN), and W3Schools offer comprehensive CSS tutorials for beginners and advanced users.
b. Books
Consider reading books like “CSS Secrets” by Lea Verou or “CSS: The Definitive Guide” by Eric A. Meyer for in-depth insights into CSS techniques and best practices.
c. Online Communities
Participate in online communities like Stack Overflow and the WordPress.org support forums to ask questions, share your knowledge, and learn from others’ experiences.
Conclusion
Using CSS in WordPress opens up endless possibilities for customizing your website’s appearance and making it unique. Whether you’re a beginner or an experienced developer, mastering CSS is a valuable skill for enhancing your WordPress site’s design and functionality. By following the best practices, troubleshooting tips, and continually refining your CSS skills, you’ll have the tools needed to create a visually stunning and user-friendly WordPress website. Remember that practice and experimentation are key to becoming proficient in CSS, so don’t hesitate to start customizing your site today.
For more information, visit Bel Oak Marketing.